任务管理器已被系统管理员停用(任务管理器已被系统管理员停用怎么办)
作者:admin日期:2023-12-16 20:00:09浏览:6分类:最新资讯
今天给各位分享任务管理器已被系统管理员停用的知识,其中也会对任务管理器已被系统管理员停用怎么办进行解释,如果能碰巧解决你现在面临的问题,别忘了关注本站,现在开始吧!
本文目录一览:
- 1、任务管理器被系统管理员停用
- 2、Win10系统下任务管理器被管理员禁用如何解决
- 3、如何启用已被系统管理员停用的任务管理器
- 4、任务管理器为什么会已被管理员停用?怎样解决?
- 5、任务管理器被系统管理员停用怎么办
任务管理器被系统管理员停用
1、可能是你的权限设置出了问题。任务管理器被管理员停用的恢复方法:首先按下快捷键“Win+R”,输入:gpedit.msc,回车。依次展开“用户配置--管理模板--系统--Ctrl+Alt+Del选项”。
2、按下Win+R快捷键,打开的运行窗口中输入命令taskmgr,然后点击确定按钮。这时也无法打开任务管理器,提示任务管理器已被管理员禁用。这时我们再次打开运行窗口,在窗口中输入命令gpedit.msc,然后点击确定按钮。
3、如果在Windows 10系统下,任务管理器被管理员禁用了,可以尝试以下方法解决: 修改注册表:按下Win + R键,在运行框中输入regedit,打开注册表编辑器。
4、确定 注该策略的效果为,“任务栏”上的右键菜单上的“任务管理器”呈不可点击状,而按下组合键Ctrl+Alt+Del之后会弹出题目为“任务管理器”的对话框,内容是“任务管理器已被系统管理员停用” 上述策略须在管理员。
5、可能是任务管理器已被系统管理员停用了,我们可以参考下面小编讲解的方法解决此问题。
6、在用Windows 10工作时会遇到形形色色的问题,比如任务管理器已被系统管理员停用。那么如何再次启用呢?下面小编与你分享具体步骤和方法。启动Windows 10操作系统,如图所示。
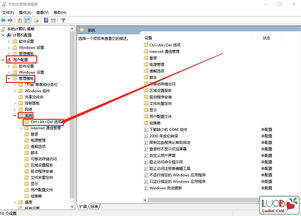
Win10系统下任务管理器被管理员禁用如何解决
展开Ctrl+Alt+Del选项文件夹,如图所示。双击右侧删除任务管理器项,用于编辑策略设置。如图所示,弹出删除任务管理器对话框。勾选删除任务管理器→未配置单选框,点击确定按钮。
win+r键打开“运行”,输入gpedit.msc,按“确认”按钮,打开“组策略”。依次找到如下图,红色框起来的选项。双击打开“帐户:管理员状态”,将其设置为“已启用”。
按住Win+R调出“运行”,执行services.msc进入“服务”。找到User Manager服务,右键点击选择“属性”,在启动类型中选择“自动”,点击“确定”。此时在弹出的“关键错误”提示框中点击“立即注销”,重新登录。
首先第一步按下【win+r】快捷键打开【运行】窗口,根据下图所示,在方框中输入【regedit】并点击【确定】选项。
如何启用已被系统管理员停用的任务管理器
1、快捷键Win+R,输入gpedit.msc,回车。 依次展开“用户配置--管理模板--系统--Ctrl+Alt+Del选项”,在右侧双击“删除任务管理器”。 在“设置”选项卡中选择未配置或者已禁用选项,最后单击“确定”即可。
2、右键开始菜单,选择“运行”,输入命令gpedit.msc,点确定。依次展开“用户配置-管理模版-系统”,选中“Ctrl+Alt+Del选项”。双击打开“删除任务管理器”,把它改为“已禁用”,点应用即可。
3、打开Policies中的system,如没有找到system,那么右击Policies,接着点击弹出窗口中的新建选项,然后点击选择项。第六步,双击或者右击打开DisableTaskmgr,修改数值数据为0,这样就成功启用了已被系统管理员停用的任务管理器。
4、如果在Windows 10系统下,任务管理器被管理员禁用了,可以尝试以下方法解决: 修改注册表:按下Win + R键,在运行框中输入regedit,打开注册表编辑器。
5、如图所示,弹出删除任务管理器对话框。勾选删除任务管理器→未配置单选框,点击确定按钮。完成启用已被系统管理员停用的任务管理器操作,如图所示。
任务管理器为什么会已被管理员停用?怎样解决?
可能是你的权限设置出了问题。任务管理器被管理员停用的恢复方法:首先按下快捷键“Win+R”,输入:gpedit.msc,回车。依次展开“用户配置--管理模板--系统--Ctrl+Alt+Del选项”。
快捷键Win+R,输入gpedit.msc,回车。 依次展开“用户配置--管理模板--系统--Ctrl+Alt+Del选项”,在右侧双击“删除任务管理器”。 在“设置”选项卡中选择未配置或者已禁用选项,最后单击“确定”即可。
可能是任务管理器已被系统管理员停用了,我们可以参考下面小编讲解的方法解决此问题。
如果在Windows 10系统下,任务管理器被管理员禁用了,可以尝试以下方法解决: 修改注册表:按下Win + R键,在运行框中输入regedit,打开注册表编辑器。
弹出窗口提示已被管理员停用,遇到这样的问题该如何处理呢?接下来跟小编来看看具体的解决方法步骤吧。
接着我们可以在右侧找到并双击“删除‘任务管理器’”选项,接着把默认的配置设置为未配置,点击确定保存就可以了。
任务管理器被系统管理员停用怎么办
任务管理器被管理员停用的恢复方法:首先按下快捷键“Win+R”,输入:gpedit.msc,回车。依次展开“用户配置--管理模板--系统--Ctrl+Alt+Del选项”。然后在右侧双击“删除任务管理器”。
任务管理器已被系统管理员停用的解决方法如下:工具:微星B450、Windows11。右键点击桌面底部任务栏的空白位置,在弹出菜单中可以看到任务管理器菜单为灰色的,无法对其操作。
如果在Windows 10系统下,任务管理器被管理员禁用了,可以尝试以下方法解决: 修改注册表:按下Win + R键,在运行框中输入regedit,打开注册表编辑器。
任务管理器已被系统管理员停用的介绍就聊到这里吧,感谢你花时间阅读本站内容,更多关于任务管理器已被系统管理员停用怎么办、任务管理器已被系统管理员停用的信息别忘了在本站进行查找喔。
猜你还喜欢
- 05-02 鸿蒙系统太烂了(鸿蒙说白了还是安卓) 20240502更新
- 05-02 如何恢复文件管理删除文件(怎么找回文件管理删除的东西) 20240502更新
- 05-02 大白菜超级u盘启动制作工具怎么安装系统(大白菜u盘启动盘制作装系统教程) 20240502更新
- 05-02 船舶系统设计方案[船舶系统设计方案怎么写]
- 05-02 32位win7(32位win7系统支持多大内存) 20240502更新
- 05-01 如何重装系统win10家庭版(如何重装系统win10家庭版硬盘) 20240501更新
- 05-01 管理员权限删除文件(管理员权限删除文件夹) 20240501更新
- 05-01 lenovo笔记本重装系统(联想笔记本 系统重装) 20240501更新
- 05-01 drivedroid重装系统(怎么重装系统驱动) 20240501更新
- 04-30 文件管理如何清理垃圾(文件管理如何清理垃圾文件) 20240430更新
- 04-30 手机能给电脑安装系统吗(小白一键重装系统手机版) 20240430更新
- 04-30 crm系统登录界面(crm登入) 20240430更新
- 标签列表
- 最近发表
- 友情链接

