大白菜u盘一键重装系统(大白菜u盘一键重装系统教程)
作者:admin日期:2024-01-09 02:25:09浏览:10分类:最新资讯
今天给各位分享大白菜u盘一键重装系统的知识,其中也会对大白菜u盘一键重装系统教程进行解释,如果能碰巧解决你现在面临的问题,别忘了关注本站,现在开始吧!
本文目录一览:
怎么用大白菜U盘安装Ghost版Win10系统
首先把win10 ghost版iso镜像包拷贝到制作好的大白菜u盘中2重启电脑,待开机logo出现时快速按下启动热键进入u盘启动项选择窗口,选择以“usb”开头的选项,按回车 3成功登录大白菜pe系统,选择02运行大白菜Win8。
选中【1】启动Win10X64PE选项,回车进入大白菜桌面即可。打开装机软件之后,按照图片所示,进行选项设置,再点击“执行”系统安装。
大白菜U盘安装Win10准备工作:首先需要下载Windows 10操作系统,分为32位于64位两个版本,电脑内存大于4GB的用户,建议下载64位Win10系统。准备一个U盘,容量至少为8GB以上,将U盘插入电脑中。
首先把win10 ghost版iso镜像包拷贝到制作好的大白菜u盘中。
大白菜怎么用优盘重装win7系统
小白打开,然后将u盘插入,选择制作u盘。选择需要安装的win7系统,然后点击 “安装此系统”进入下一步。等待u盘启动盘制作,不需要操作。制作启动盘完成后,可以先看下电脑主板的启动快捷键,然后退出u盘即可。
其实安装方法不难,下面小编跟大家分享大白菜U盘装win764位系统教程。
这是u盘装系统步骤「「大白菜U盘启动盘首先u盘制作成大白菜u盘启动盘,重启电脑等待出现开机画面按下启动快捷键,选择u盘启动进入到大白菜主菜单,选取“【04】大白菜Win2003PE经典版(老机器)”选项,按下回车键确认。
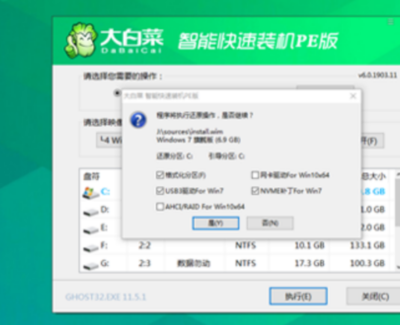
大白菜u盘装系统教程win7
1、pe是一种Windows预安装环境,可以在pe中进行系统维护和重装,有很多软件可以制作U盘pe,比如可以制作大白菜pe装win7系统,大白菜pe内置一键装机工具,操作非常简单,下面小编跟大家分享大白菜peU盘装win7系统教程。
2、制作一个大白菜u盘启动盘大白菜u盘启动盘制作教程将下载好的ghostwin7系统放入制作好的大白菜u盘启动盘中。
3、帮助用户快速安装系统,下面小编跟大家介绍大白菜U盘装系统教程win764位。
4、从网上下载win7和win10系统镜像包,拷贝到制作好的大白菜u盘里。安装步骤:首先我们确保win7系统已经安装在c盘,如果你还没有安装win7,先安装win7,等win7系统安装好了再根据下面使用教程安装win10教程。
5、,将制作好的大白菜U盘启动插入USB接口,然后按开机键打开联想i3笔记本。耐心等待U盘启动成功后,界面会弹出windows安装程序窗口,点击“下一步”。
6、这是u盘装系统步骤「「大白菜U盘启动盘首先u盘制作成大白菜u盘启动盘,重启电脑等待出现开机画面按下启动快捷键,选择u盘启动进入到大白菜主菜单,选取“【04】大白菜Win2003PE经典版(老机器)”选项,按下回车键确认。
大白菜u盘装机教程|大白菜如何一键装机系统
大白菜U盘启动盘首先u盘制作成大白菜u盘启动盘,重启电脑等待出现开机画面按下启动快捷键,选择u盘启动进入到大白菜主菜单,选取“【04】大白菜Win2003PE经典版(老机器)”选项,按下回车键确认。
选择U盘启动项以后,我们会进入大白菜的菜单界面,这时候我们选择第二项:运行大白菜Win8PE防蓝屏版(新电脑)然后会进入大白菜PE桌面并弹出PE装机窗口,这个时候我们点击“浏览”选择我们需要安装的系统。
首先网上下载“大白菜”,并按照网上的U盘制作教程制作工具。
关于大白菜u盘一键重装系统和大白菜u盘一键重装系统教程的介绍到此就结束了,不知道你从中找到你需要的信息了吗 ?如果你还想了解更多这方面的信息,记得收藏关注本站。
猜你还喜欢
- 05-13 如何重装winxp系统(重装winxp系统后进不了宽带) 20240513更新
- 05-12 打印机驱动设置教程(打印机驱动在哪里设置) 20240512更新
- 05-12 u盘pe修复系统引导步骤(pe启动盘修复系统) 20240512更新
- 05-12 重装系统怎么进入u盘(重装系统怎么进入u盘pe) 20240512更新
- 05-11 usb启动盘怎么装系统(如何做usb启动盘) 20240511更新
- 05-11 电脑系统配置在哪里看(电脑系统配置怎么看) 20240511更新
- 05-11 u盘系统制作工具哪个好(电脑u盘制作系统工具) 20240511更新
- 05-10 硬盘装系统(硬盘装系统怎么装) 20240510更新
- 05-10 正版win7系统重装(正版win7系统一键重装) 20240510更新
- 05-09 联想笔记本重新安装系统(联想笔记本重新安装系统按什么键) 20240509更新
- 05-09 小熊一键重装系统靠谱吗(小熊一键重装系统好吗) 20240509更新
- 05-09 笔记本专用win7系统32位(笔记本电脑win7系统32位) 20240509更新
- 标签列表
- 最近发表
- 友情链接

