系统引导修复(电脑系统引导修复)
作者:admin日期:2024-01-16 09:40:05浏览:8分类:最新资讯
今天给各位分享系统引导修复的知识,其中也会对电脑系统引导修复进行解释,如果能碰巧解决你现在面临的问题,别忘了关注本站,现在开始吧!
本文目录一览:
如何修复Win10系统启动引导文件?
修复系统引导文件需要制作好系统启动U盘或 Win PE U盘。第一步:使用制作好的系统启动U盘或 Win PE U盘,进入到【命令指示符】注意:不同操作方式,操作画面可能会有差异。
使用安全模式启动电脑:按下电脑开机时的F8键,进入高级启动选项,选择安全模式启动。这样可以规避引导文件的损坏,进入系统后可以尝试修复问题。使用系统还原:进入安全模式后,打开系统还原功能。
最后依次执行如下命令修复 Win10 的主引导记录并重建 BCD 配置文件,复制代码01bootrec scanos,回车执行,复制代码01bootrec fixmbr,回车执行复制代码01bootrec fixboot,回车执行,复制代码01bootrec rebuild。
boot.ini文件是系统启动引导程序文件,装多系统或者重装系统的时候会用到它。
Win10系统修复系统引导文件需要制作好系统启动 U 盘或 Windows PE U盘。
使用Windows 7或更高版本的Windows安装ISO,系统引导USB驱动器或Windows PE引导转至命令提示符。执行bcdedit / enum命令。如果看到以下消息,则引导记录已损坏。
电脑系统引导文件损坏如何修理
对于这种情况,可以直接在可以正常启动的系统中运行引导修复工具。具体步骤如下:a. 在正常启动的系统中,打开命令提示符(Windows 系统)或终端(Mac/Linux 系统)。
解决问题的建议由于引导文件丢失的情况复杂,文件类型匹配性强,极难从单个文件上去解决问题,所以最简单明他的方法就是重装操作系统。
二,使用自动修复功能,可以检测和解决某些系统问题而阻止 Windows 启动。若要运行自动修复请按照以下步骤:① 引导至WinRE(Windows Recovery Environment),可以理解为恢复模式。
第一步:使用制作好的系统启动U盘或 Win PE U盘,进入到【命令指示符】注意:不同操作方式,操作画面可能会有差异。第二步:打开命令提示符,执行 bcdedit /enum 命令。如果看到下图红框中的提示,则说明引导已经损坏。
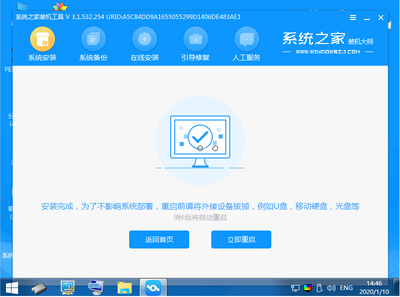
电脑如何修复引导
1、修复引导:使用启动U盘或光盘启动电脑,运行DISKGENIUS检测硬盘,并重建主引导记录。重装系统:如果以上操作无效,则需要重装系统(注:如果C盘有重要数据则事先需要进行备份)。
2、修复系统引导文件需要制作好系统启动U盘或 Win PE U盘。第一步:使用制作好的系统启动U盘或 Win PE U盘,进入到【命令指示符】注意:不同操作方式,操作画面可能会有差异。
3、首先在打开电脑的时候,系统提示: press esc for recovery menu,就根据提示的内容,按下“ESC”按键。然后在弹出来的界面中,按下“F5”按键,然后回车确定,就可以解决问题,正常进到电脑桌面中了。
4、修复方法一:系统光盘修复引导(针对旧机型)首先将系统光盘放入电脑光驱,电脑开机按F12,出现的启动界面选择CD/DVD选项,按Enter回车进入。
5、解决方法:如果不想重装Win10的话,只能用EasyBCD来修复系统启动引导项了。先下载EasyBCD3v这个软件,然后安装好,打开,进入主程序界面,在左侧选项中选择“高级设置”这一项。
6、情况一:无法启动任何一个系统 对于这种情况,需要使用启动盘进入临时系统,运行引导修复工具。具体步骤如下:a. 制作一个启动盘,可以使用 U 盘、CD 或 DVD 等可启动的存储设备。
系统引导修复的介绍就聊到这里吧,感谢你花时间阅读本站内容,更多关于电脑系统引导修复、系统引导修复的信息别忘了在本站进行查找喔。
猜你还喜欢
- 04-28 免费设计logo的软件(免费设计logo软件电脑版) 20240428更新
- 04-27 电脑分区助手哪个好用(电脑分区助手好用吗) 20240427更新
- 04-27 关于xp系统怎么系统还原的信息 20240427更新
- 04-27 世界排名第一的电脑(大学生口碑最好的笔记本电脑) 20240427更新
- 04-27 win10系统原版(win10系统原版和正版的区别) 20240427更新
- 04-27 电脑怎么登录微信的简单介绍 20240427更新
- 04-27 手机蓝牙怎么连接电脑(手机蓝牙怎么连接电脑小音箱) 20240427更新
- 04-27 联想一体机恢复系统还原(联想一体机恢复系统还原步骤) 20240427更新
- 04-27 中国十大笔记本电脑品牌排行榜(十大笔记本电脑品牌排行榜趼究生用啥牌孑电脑) 20240427更新
- 04-26 联想重装系统多少钱(联想重装系统多少钱一次电脑) 20240426更新
- 04-26 新萝卜家园xp系统官网(新萝卜家园怎么重装系统) 20240426更新
- 04-26 15秒破解电脑开机密码(电脑破解密码开机密码) 20240426更新
- 标签列表
- 最近发表
-
- 表设计方案[设计表的步骤]
- 广告拦截大师app(广告拦截大师app可信吗) 20240428更新
- 商场中岛店设计方案[商场中岛店设计方案图]
- 包含3dsmax官网的词条 20240428更新
- 笔记本激活windows怎么激活(笔记本激活windows激活需要钱吗) 20240428更新
- 55直播无插件体育高清(55直播体育直播真的免费吗) 20240428更新
- 免费设计logo的软件(免费设计logo软件电脑版) 20240428更新
- qq会员刷永久会员(会员刷永久会员卡盟) 20240428更新
- ddos攻击购买(利用ddos攻击赚钱) 20240428更新
- 幼儿园环创设计方案[幼儿园环创设计方案ppt]
- 友情链接

