大白菜装系统教程(大白菜装系统教程图解win10)
作者:admin日期:2024-01-29 23:45:08浏览:10分类:最新资讯
今天给各位分享大白菜装系统教程的知识,其中也会对大白菜装系统教程图解win10进行解释,如果能碰巧解决你现在面临的问题,别忘了关注本站,现在开始吧!
本文目录一览:
大白菜系统怎么重装|大白菜系统重装教程
1、想要大白菜重装系统,首先下载并安装大白菜u盘启动盘制作工具,制作好U盘,重启进入BIOS系统中,然后进入大白菜模拟系统中,选择C盘,重启后选择进入系统中,勾选接受协议内容。选择第一个重要的更新,然后等待一会 就安装成功了。
2、首先把win10 ghost版iso镜像包拷贝到制作好的大白菜u盘中2重启电脑,待开机logo出现时快速按下启动热键进入u盘启动项选择窗口,选择以“usb”开头的选项,按回车 3成功登录大白菜pe系统,选择02运行大白菜Win8。
3、大白菜u盘重装系统步骤如下。首先将U盘插入电脑重启快捷启动进入大白菜主界面。点击WIN标准版,浏览选择所需安装的系统镜像,后缀名为GHO。确定后等待镜像释放到指定的磁盘。完成后系统会自动进行安装程序即可。
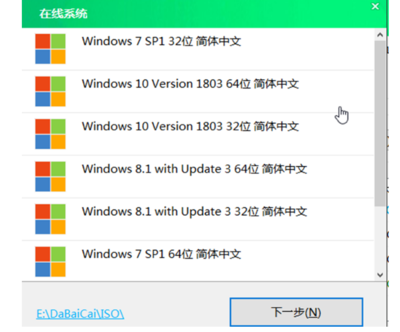
大白菜启动盘怎么装系统
这是u盘装系统步骤「「大白菜U盘启动盘首先u盘制作成大白菜u盘启动盘,重启电脑等待出现开机画面按下启动快捷键,选择u盘启动进入到大白菜主菜单,选取“【04】大白菜Win2003PE经典版(老机器)”选项,按下回车键确认。
从U盘启动后,我们在启动界面,选择进入PE系统,如图所示。进入我们大白菜U盘启动盘的WINPE界面以后,我们这里点击桌面上的大白菜PE一键装机程序打开,如图所示,大家直接打开这个即可操作。
在电脑中下载安装大白菜装机版,主要是制作U盘启动,以及将Win10预览版系统写入到U盘中。
大白菜重装win10系统教程
大白菜U盘 安装Win10准备工作:首先需要下载 Windows 10 操作系统,分为 32位 于 64位 两个版本,电脑内存大于4GB的用户,建议下载64位Win10系统。准备一个U盘,容量至少为8GB以上,将U盘插入电脑中。
进入我们大白菜U盘启动盘的WINPE界面以后,我们这里点击桌面上的大白菜PE一键装机程序打开,如图所示,大家直接打开这个即可操作。
大白菜装win10系统教程如下:工具/原料:联想电脑天逸510S、Windows大白菜PE装机0.1928。
win10系统安装教程u盘步骤如下1制作好wepe启动盘之后,将win10系统iso镜像直接复制到U盘,微pe启动盘支持大于4G镜像2在需要装win10的电脑上插入pe启动盘,重启后不停按F12或F11或Esc等启动快捷键,调出启动菜单对话。
小白教你大白菜u盘装系统教程
1、首先网上下载“大白菜”,并按照网上的U盘制作教程制作工具。
2、准备一个u盘,从网上下载大白菜u盘启动制作工具,直接百度:大白菜,搜索后进入大白菜官网。进入官网以后,选择一个u盘启动制作工具下载,下载一个UEFI一版本的即可。
3、首先第一步我们要制作一个大白菜U盘启动盘,非常简单,自己操作制作即可2教你制作U盘启动盘 将下载的ISO格式win10系统光盘文件,复制到自己制作好的启动U盘中当然你的电脑磁盘上已经下载好了win10安装盘的ISO映像更好。
4、小白打开,然后将u盘插入,选择制作u盘。选择需要安装的系统,然后点击 “安装此系统”进入下一步。等待u盘启动盘制作,不需要操作。制作启动盘完成后,可以先看下电脑主板的启动快捷键,然后退出u盘即可。
5、将u盘插入电脑,打开电脑,在出现开机画面时按下“del”键,等待电脑进入BIOS设置界面。在计算机BIOS设置界面中,选择BIOS函数来选择项源,然后单击进入启动优先权#1选项。
大白菜安装系统步骤
大白菜U盘 安装Win10准备工作:首先需要下载 Windows 10 操作系统,分为 32位 于 64位 两个版本,电脑内存大于4GB的用户,建议下载64位Win10系统。准备一个U盘,容量至少为8GB以上,将U盘插入电脑中。
有些用户不懂利用大白菜安装系统的步骤是怎样的,这边以安装win7旗舰版为例,跟大家介绍使用大白菜安装系统的方法。
步骤一 首先下载并安装大白菜u盘启动盘制作工具,并运行工具,选择制作的U盘盘符,点击制作。步骤二 制作好u盘启动盘之后,将系统文件复制移动到相应的的文件夹下GHO和ISO。
大白菜装系统教程的介绍就聊到这里吧,感谢你花时间阅读本站内容,更多关于大白菜装系统教程图解win10、大白菜装系统教程的信息别忘了在本站进行查找喔。
猜你还喜欢
- 05-13 win10输入法没了语言栏也消失了(win10语言输入法不见了) 20240513更新
- 05-13 win10安装程序无法将windows(win10安装程序无法将win配置为在此) 20240513更新
- 05-13 如何重装winxp系统(重装winxp系统后进不了宽带) 20240513更新
- 05-12 打印机驱动设置教程(打印机驱动在哪里设置) 20240512更新
- 05-12 三阶魔方公式图解大全(三阶魔方公式百度百科) 20240512更新
- 05-12 u盘pe修复系统引导步骤(pe启动盘修复系统) 20240512更新
- 05-12 重装系统怎么进入u盘(重装系统怎么进入u盘pe) 20240512更新
- 05-11 usb启动盘怎么装系统(如何做usb启动盘) 20240511更新
- 05-11 电脑系统配置在哪里看(电脑系统配置怎么看) 20240511更新
- 05-11 u盘系统制作工具哪个好(电脑u盘制作系统工具) 20240511更新
- 05-10 硬盘装系统(硬盘装系统怎么装) 20240510更新
- 05-10 图解谱系设计方案[图解谱系设计方案模板]
- 标签列表
- 最近发表
- 友情链接

