大白菜u盘启动制作(大白菜U盘启动制作工具 v46 新年特别版)
作者:admin日期:2024-01-31 07:30:07浏览:9分类:最新资讯
今天给各位分享大白菜u盘启动制作的知识,其中也会对大白菜U盘启动制作工具 v46 新年特别版进行解释,如果能碰巧解决你现在面临的问题,别忘了关注本站,现在开始吧!
本文目录一览:
大白菜怎么制作U盘启动盘
先下载一个大白菜启动盘制作工具,并在电脑上安装好,插入u盘,打开大白菜制作工具,一键制作启动盘就可以2下载个win7系统3等启动盘制作好,打开我的电脑,打开启动盘,把下载好的系统放在启动盘里即可。
下载一个大白菜的U盘启动盘制作工具,比如大白菜PE一键装机这款。下载完成后解压到桌面。点击运行,点击启动项制作就会弹出一个对话框。然后根据提示选择U盘启动项即可。
小编觉得首先我们需要安装这样的软件以及准备一个U盘开始操作。
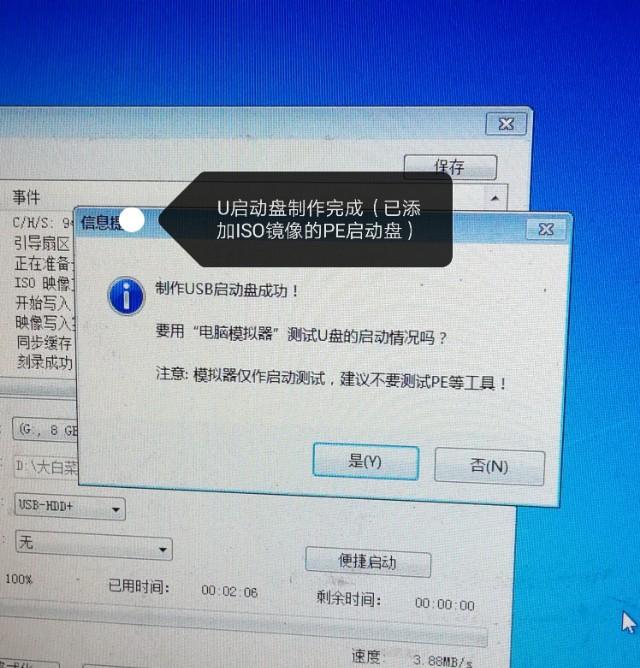
大白菜win10系统怎么安装制作u盘启动盘
u盘重装win10系统步骤1小白打开,然后将u盘插入,选择制作u盘2选择需要安装的系统,然后点击 “安装此系统”进入下一步3等待u盘启动盘制作,不需要操作4制作启动盘完成后,可以先看下电脑主板的启动快捷键。
首先需要下载Windows 10操作系统,分为32位于64位两个版本,电脑内存大于4GB的用户,建议下载64位Win10系统。准备一个U盘,容量至少为8GB以上,将U盘插入电脑中。
先准确至少是4G以上U盘,插入电脑,2电脑下载大白菜并安装打开,3打开后按提示操作完成U盘PE启动制作,4制作好后下载或复制win10系统包到U盘的相应文件夹比如是ISO格式的就放U盘iso文件夹里gho的就放在U盘gho。
大白菜怎么制作iso启动盘
1、制作ISO模式u盘启动盘 点击打开下载并且安装好的大白菜装机版并且将u盘插入电脑成功接入大白菜装机版,点击切换到“ISO模式”界面。
2、,首先插上u 盘,点击归还空间,提示ok 2,点击一键制作,提示成功即可。
3、先下载一个大白菜启动盘制作工具,并在电脑上安装好,插入u盘,打开大白菜制作工具,一键制作启动盘就可以2下载个win7系统3等启动盘制作好,打开我的电脑,打开启动盘,把下载好的系统放在启动盘里即可。
4、打开下载安装好的大白菜u盘启动盘制作工具。如下图所示 在大白菜u盘启动盘制作工具界面,切换到“ISO模式”界面,点击“生成ISO镜像文件”生成一份ISO镜像文件。
5、u盘制作启动盘方法:安装“”UltraISO”,鼠标右键“以管理员身份运行”UltraISO图标。打开UltraISO的窗口后依次点击左上角的“文件”-“打开”。浏览到存放镜像文件的目录,选中该目标文件,点击“打开”按钮。
6、可以下载下载老毛桃、大白菜等U盘启动制作工具它们的制作方法差不多,然后打开主程序并安装。插入U盘,注意制作启动盘前先保存好资料到其它地方,以防丢失不可找回。
大白菜超级U盘启动盘制作方法
1、先下载一个大白菜启动盘制作工具,并在电脑上安装好,插入u盘,打开大白菜制作工具,一键制作启动盘就可以2下载个win7系统3等启动盘制作好,打开我的电脑,打开启动盘,把下载好的系统放在启动盘里即可。
2、打开大白菜官网,进入”U盘工具下载“,选择合适的大白菜U盘启动制作工具进行下载。打开已下载的大白菜U盘启动制作工具,进行安装。运行大白菜U盘启动制作工具。在U盘启动-默认模式中,点击”一键制作USB启动盘“。
3、在【默认模式】中,选择你的U盘设备,然后点击下方的【开始制作】。弹出警告窗口以后,点击【确定】。U盘启动盘正在制作中,请用户们稍作等待。制作完成后,可以模拟启动,查看是否完成制作,点击【是】。
大白菜u盘启动制作的介绍就聊到这里吧,感谢你花时间阅读本站内容,更多关于大白菜U盘启动制作工具 v46 新年特别版、大白菜u盘启动制作的信息别忘了在本站进行查找喔。
- 上一篇:狙击精英4(狙击精英4为什么移动不了)
- 下一篇:组装电脑论坛(电脑diy组装论坛)
猜你还喜欢
- 04-27 winpe启动镜像iso下载(winpe iso镜像下载) 20240427更新
- 04-26 windows8开机启动项设置(win8怎样设置开机启动项目) 20240426更新
- 04-25 浏览器打开网页特别慢(浏览器打开网页特别慢) 20240425更新
- 04-23 如何设置电脑开机启动项目(电脑哪里设置开机启动项目) 20240423更新
- 04-23 制作iso启动盘(制作iso启动盘软件) 20240423更新
- 04-22 大白菜peu盘装系统(大白菜pe安装系统) 20240422更新
- 04-22 usb启动盘是什么(u盘启动盘是什么?) 20240422更新
- 04-21 ps制图简单图片教程(ps图制作) 20240421更新
- 04-20 win7系统安装到u盘(win7系统安装u盘制作) 20240420更新
- 04-19 深圳窗帘设计,深圳窗帘制作
- 04-19 免费制作word文档(免费 word) 20240419更新
- 04-19 舞台设计属于什么专业,舞台艺术设计与制作
- 标签列表
- 最近发表
-
- 设计方案英文缩写设计图怎么画出来,设计方案的英文
- ccd设计方案[ccd设计方案侵权]
- qq不记得密码了怎么找回(不记得密码了怎么办) 20240428更新
- 苹果手机怎么免费下载软件(苹果手机怎么免费下载软件不用密码) 20240428更新
- 360影视大全下载2022(360影视大全下载2022免费版下载安) 20240428更新
- 电脑黑屏只有鼠标箭头任务管理器打不开(电脑黑屏只有鼠标箭头和任务栏) 20240428更新
- 花艺设计方案[花艺方案包括哪些内容]
- vmware官方网站(vmware官方网站网址) 20240428更新
- googlechrome下载(谷歌chrome浏览器官方下载) 20240428更新
- 表设计方案[设计表的步骤]
- 友情链接

