win10自带虚拟光驱(win10自带虚拟光驱用不了)
作者:admin日期:2024-02-06 05:50:08浏览:10分类:最新资讯
本篇文章给大家谈谈win10自带虚拟光驱,以及win10自带虚拟光驱用不了对应的知识点,希望对各位有所帮助,不要忘了收藏本站喔。
本文目录一览:
win10虚拟光驱在哪
1、在Win10中,打开“资源管理器”,进入到相应的文件夹中,可以看到ISO镜像文件默认显示的图标就是“光盘”样式。Win10的该文件夹中,右键点击ISO镜像文件,可以看到在弹出的右键菜单中,有一项“装载”项。
2、虚拟光驱能够加载和运行ISO镜像文件,ISO镜像文件就是我们平常所见的光盘格式,网上许多的资源都是以ISO镜像文件存放的,所以想要直接运行就需要使用虚拟光驱。
3、在iso光盘镜像文件上直接右键,然后选择“打开方式”-“windows 资源管理器”。然后在我的电脑里,就可以看到已经挂载好的iso光盘镜像了。
Win10自带虚拟光驱怎么打开?
启动Windows 10操作系统,如图所示。点击任务栏开始按钮,弹出开始菜单选择Windows 系统→文件资源管理器项。如图所示,唤出资源管理器程序窗口。
打开桌面上的“此电脑/我的电脑”。电脑就会弹出下面这个界面。红色标注的就是虚拟光驱。我们可以通过右键来打开里面的内容,当然了,如果不需要了,我们还可以通过右键点击“弹出”将挂载的虚拟ISO镜像给弹出来。
打开方式”-“资源管理器”,如下图所示 打开后,如下图所示,可以看到右下角多了一个光驱文件,就是我们加载的文件。双击图中箭头指向的文件,就打开了。可以看到,打开的文件里面有setup.exe的安装文件,双击就可安装。
第一种方法,双击ISO文件。打开“我的电脑”,打开所要打开的ISO文件所在的目录,双击要打开的ISO文件,即可打开ISO文件。退出虚拟光驱方法,右击虚拟光驱盘,在弹出的快捷菜单选择“弹出”即可。
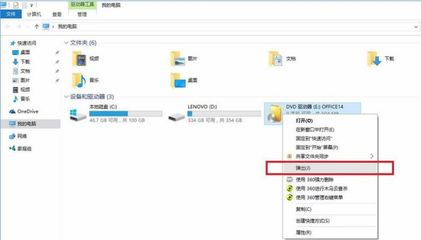
Win10系统使用虚拟光驱加载ISO镜像的具体步骤
在Win10中,打开“资源管理器”,进入到相应的文件夹中,可以看到ISO镜像文件默认显示的图标就是“光盘”样式。Win10的该文件夹中,右键点击ISO镜像文件,可以看到在弹出的右键菜单中,有一项“装载”项。
启动Windows 10操作系统,如图所示。点击任务栏开始按钮,弹出开始菜单选择Windows 系统→文件资源管理器项。如图所示,唤出资源管理器程序窗口。
使用虚拟光驱最常用的一个功能就是用来加载ISO文件,以下示范怎样用虚拟光驱来加载打开ISO文件。先安装好带虚拟光驱功能的软件后,双击打开它。打开后,直接点击上方的那个加载到虚拟光驱的图标。
win10是不是自带虚拟光驱
win10自带虚拟光驱打开的具体操作步骤如下:在Win10中,打开“资源管理器”,进入到相应的文件夹中,可以看到ISO镜像文件默认显示的图标就是“光盘”样式。
Win10虚拟光驱不支持加密的光盘镜像,仅支持标准的iso镜像文件。Win10虚拟光驱不支持重启电脑自动加载光盘镜像,也就是说不能用来重装系统。
以前打开镜像文件需要单独下载虚拟光驱程序,而Win10系统自带这个功能后就可以双击镜像文件直接加载了,加载之后和普通的光驱一样使用,要退出时右键点击“弹出”即可。以上就是小编关于Win10系统自带虚拟光驱的使用方法介绍了。
是的,WIN10自带虚拟光驱,下面是使用win10自带虚拟光驱打开ISO镜像文件的步骤 http://jingyan.baidu.com/article/d45ad148bae7b169542b806e.html 你按要求操作就可以使用虚拟光驱。
关于win10自带虚拟光驱和win10自带虚拟光驱用不了的介绍到此就结束了,不知道你从中找到你需要的信息了吗 ?如果你还想了解更多这方面的信息,记得收藏关注本站。
猜你还喜欢
- 05-18 win10最小精简版500m(win10最小精简版600m) 20240518更新
- 05-18 pe可以直接装iso镜像吗(pe可以装win10吗) 20240518更新
- 05-18 装w10正版系统多少钱(win10装系统多少钱) 20240518更新
- 05-17 360重装系统能装win10(360重装系统可以装win7) 20240517更新
- 05-17 win10暂停更新(win10暂停更新怎么关闭) 20240517更新
- 05-17 安卓系统仿win10桌面(安卓系统仿win8桌面) 20240517更新
- 05-17 win7系统还原是灰色点不了怎么办(win7系统还原用不了) 20240517更新
- 05-16 win10系统装机教程(win10系统装系统教程) 20240516更新
- 05-16 电脑自带虚拟光驱吗(windows自带虚拟光驱) 20240516更新
- 05-16 wps电脑版怎么下载(wps电脑版怎么下载不了) 20240516更新
- 05-16 电脑win10系统好用吗(win10系统好不好) 20240516更新
- 05-16 固态硬盘分区合并(固态硬盘分区合并不了) 20240516更新
- 标签列表
- 最近发表
- 友情链接

