u盘做系统教程(u盘做系统详细步骤)
作者:admin日期:2024-02-08 05:10:08浏览:16分类:最新资讯
本篇文章给大家谈谈u盘做系统教程,以及u盘做系统详细步骤对应的知识点,希望对各位有所帮助,不要忘了收藏本站喔。
本文目录一览:
U盘安装系统教程
1、制作U盘启动盘用【u启动U盘启动盘制作工具】制作好一个u启动u盘启动盘。
2、用U盘安装系统。插入U盘开机,按DEL或其它键进入BIOS,设置从USB启动-F10-Y-回车。按提示安装系统。拔出U盘安装完成后,拔出U盘,电脑自动重启,点击:从本地硬盘启动电脑,继续安装。重启电脑安装完成后,重启。
3、开机慢,用U盘重装系统的方法为:制作启动U盘到实体店买个4-8G的U盘(可以要求老板帮忙制作成系统U盘即可省略以下步骤),上网搜索下载老毛桃或大白菜等等启动U盘制作工具,将U盘插入电脑运行此软件制作成启动U盘。
4、.下载镜像 先是声明和许可条款,点【接受】是这一台机器安装还是另一台机器,选择【为另一台电脑创建安装介质】选择语言、版本等 可直接选【U盘】,可直接下载安装到U盘。
u盘怎么制作win10系统安装盘
.下载镜像 先是声明和许可条款,点【接受】是这一台机器安装还是另一台机器,选择【为另一台电脑创建安装介质】选择语言、版本等 可直接选【U盘】,可直接下载安装到U盘。
使用 ISO 文件制作 U 盘系统盘。您可以使用以下两种方法之一:●使用 Windows 10 自带的工具:打开 Windows 10 安装程序,选择“创建安装介质”,然后选择“U 盘”。按照提示操作,将 ISO 文件写入 U 盘。
下载Win10镜像后,在“应用大全”找到U大侠U盘启动,如下图:U大侠U盘启动 按照图中的提示,只需要选择好U盘(最好4GB以上)和镜像后,点击“开始制作”即可。
下面小编就跟大家详细介绍制作U盘启动盘安装win10的步骤。
欲了解更多或立即下载,请访问https://sogou.37moyu.com/ 有小伙伴的win10系统出现了故障问题,比如说蓝屏,死机崩溃等无法进系统了,因此便想要通过制作win10 u盘启动盘安装系统。
U盘重装系统教程
1、开机按DEL键(笔记本一般为F2或其它)进入BIOS设置界面,进入BOOT选项卡设置USB磁盘为第一启动项(注:部分电脑需要在此时插入U盘进行识别才能设置)。
2、可以用U盘重装电脑系统,步骤如下制作U盘启动盘用【u启动U盘启动盘制作工具】制作好一个u启动u盘启动盘。
3、如果过去在安装系统完成时做了备份,可以利用备份进行系统恢复,如果没有做备份,建议还是重新安装系统吧,用U盘安装系统很方便,基本和恢复系统步骤差不多。
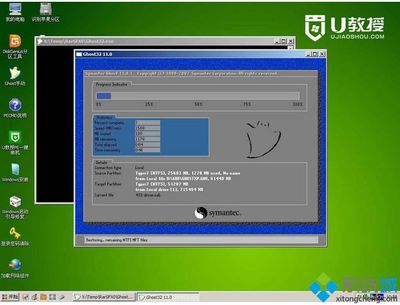
华硕笔记本电脑如何使用U盘重装系统?
1、这边小编跟大家分享华硕A580UR8250用u盘重装win10系统的图文步骤。
2、开机时按esc键,可以选择启动项,然后选择u盘启动即可。如果没有找到需要的启动项的话,可以在bios里设置后重启选择。
3、左下角):1快速上手的界面,选择使用快速设置即可。1稍等片刻,激动人心的时刻就要来了。1到这里系统差不多已经安装完了,接下来为这台电脑创建一个账户和密码,密码留空就是没有设置密码。
4、第一步:制作前准备及注意事项下载一键U盘装系统软件:立即下载一键U盘装系统工具。
5、Step 4:按提示完成系统安装流程,最后重启后进行初始设置。总之,重装华硕笔记本电脑系统无论是使用自带恢复分区还是U盘/光盘,前置步骤都是备份数据。可能需要的其他物料是U盘或光盘,以及操作系统安装镜像。
6、将光标移动选择到的地方显示“KingsonDT 101 G2 PMAP (选择你当前所插入的U盘即可)。选择好以后只需要按下回车键“Enter”即可进入u启王U盘装系统主界面。
u盘做系统教程的介绍就聊到这里吧,感谢你花时间阅读本站内容,更多关于u盘做系统详细步骤、u盘做系统教程的信息别忘了在本站进行查找喔。
猜你还喜欢
- 11-14 电脑开机进不去系统怎么回事(电脑开机了进不去系统怎么办) 20241114更新
- 11-14 小白一键重装系统u盘教程(小白一键重装u盘启动教程) 20241114更新
- 11-13 怎么升级win11系统(电脑怎么升级win10系统) 20241113更新
- 11-12 windows7用u盘装系统详细步骤(win7怎么用u盘安装系统) 20241112更新
- 11-12 系统软件和应用软件的区别(系统软件有哪些) 20241112更新
- 11-12 w8系统还能用吗(w8系统什么样) 20241112更新
- 11-12 cdrx7安装教程与破解(coreldraw x7安装教程及破解) 20241112更新
- 11-11 win7怎么恢复原来的系统(win7系统怎样恢复系统) 20241111更新
- 11-11 抢票系统(抢票系统原理) 20241111更新
- 11-11 win7是多少位系统(win7多少位系统怎么看) 20241111更新
- 11-11 手机系统软件(手机系统软件卸载工具) 20241111更新
- 11-11 vivo手机恢复出厂设置步骤(vivo一键恢复出厂) 20241111更新
- 标签列表
- 最近发表
-
- 壮族纹样设计图片,简约风格
- excel训练题共83题(办公软件excel表格入门教学视频) 20241107更新
- microsoft激活密钥2010(microsoft激活密钥怎么看) 20241107更新
- 蛋糕作业设计图片模板,创意与实用的完美结合,诱人美味等你体验!
- 不收费的翻译软件(免费悬浮窗翻译软件) 20241107更新
- 如何注册qq号(如何注册号码) 20241107更新
- 腾讯课堂app下载(腾讯课堂app下载不了) 20241106更新
- 组装一台台式电脑配置清单(组装台式电脑推荐配置) 20241106更新
- 厂房设计图纸图片详解,现代化工业建筑布局与细节
- exe格式用什么软件打开(exe后缀改成什么才能运行) 20241106更新
- 友情链接

