大白菜pe一键装机步骤(大白菜pe系统安装步骤图解)
作者:admin日期:2024-02-29 18:10:08浏览:10分类:最新资讯
今天给各位分享大白菜pe一键装机步骤的知识,其中也会对大白菜pe系统安装步骤图解进行解释,如果能碰巧解决你现在面临的问题,别忘了关注本站,现在开始吧!
本文目录一览:
大白菜pe装机工具教程
打开下载安装好的大白菜装机版,插入u盘等待软件成功读取到u盘之后,点击“一键制作启动u盘”进入下一步操作。等待大白菜装机版u盘制作工具对u盘写入大白菜相关数据。
第一步把准备好的U盘做成启动盘,将iso镜像文件复制到启动盘的GHO目录里。将设置好的启动U盘插进电脑并重启,按键盘上的快捷键打开系统启动菜单,选择第二个U盘选项,单击回车。
大白菜一键装机详细教程如下:下载大白菜U盘启动盘制作工具,设置USB-HDD模式以及NTFS格式,点击键制作成U盘启动盘。确认装系统电脑型号,查询对应U盘启动快捷键。下载系统保存u盘启动盘里。
大白菜pe一键装系统教程|大白菜pe一键装机怎么装系统
打开下载安装好的大白菜装机版,插入u盘等待软件成功读取到u盘之后,点击“一键制作启动u盘”进入下一步操作。等待大白菜装机版u盘制作工具对u盘写入大白菜相关数据。
将U盘接入电脑,重启电脑,并在出现开机换画面时按下U盘启动快捷键,直至进入优先启动项设置界面。选中U盘,将其设置为第一启动项后,按下回车。
下载并安装大白菜pe启动盘制作工具,插入U盘,识别到U盘后点击一键制作USB启动盘,弹出提示框,直接点击确定。等待一段时间之后,弹出这些提示框,均点击确定,pe启动盘就制作完成。
大白菜peu盘装系统图文教程
将U盘接入电脑,重启电脑,并在出现开机换画面时按下U盘启动快捷键,直至进入优先启动项设置界面。选中U盘,将其设置为第一启动项后,按下回车。
大白菜u盘装系统教程:品牌型号:华硕UX30K723A。系统版本:win7。软件版本:普通u盘。先找出一个U盘,下载并安装大白菜U盘启动盘制作工具,如图所示。
如下图所示 登录大白菜装机版pe系统桌面,系统会自动弹出大白菜PE装机工具窗口,点击“浏览(B)”进入下一步操作。如下图所示 找到并且打开存放在u盘中的win10原版系统镜像包,点击“打开(O)”进入下一步操作。
大白菜重装win10系统教程
1、首先把win10 ghost版iso镜像包拷贝到制作好的大白菜u盘中2重启电脑,待开机logo出现时快速按下启动热键进入u盘启动项选择窗口,选择以“usb”开头的选项,按回车 3成功登录大白菜pe系统,选择02运行大白菜Win8。
2、在电脑启动选项卡中,选择大白菜并进入大白菜PE页。在白菜PE中,点击打开电脑。在我的电脑中,选择打开win10系统文件夹。单击Steup安装Win10。选择接受许可条款。接受许可条款后,单击install。
3、进入我们大白菜U盘启动盘的WINPE界面以后,我们这里点击桌面上的大白菜PE一键装机程序打开,如图所示,大家直接打开这个即可操作。
4、重启电脑,通过快捷键引导u盘启动打开大白菜主菜单,进入win8pe,选择“【02】运行大白菜Win8PE防蓝屏版(新电脑)”。
5、登录大白菜装机版pe系统桌面,系统会自动弹出大白菜PE装机工具窗口,点击“浏览(B)”进入下一步操作。如下图所示 找到并且打开存放在u盘中的win10原版系统镜像包,点击“打开(O)”进入下一步操作。
6、win10系统安装教程u盘步骤如下1制作好wepe启动盘之后,将win10系统iso镜像直接复制到U盘,微pe启动盘支持大于4G镜像2在需要装win10的电脑上插入pe启动盘,重启后不停按F12或F11或Esc等启动快捷键,调出启动菜单对话。
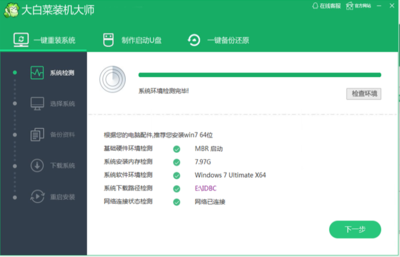
关于大白菜pe一键装机步骤和大白菜pe系统安装步骤图解的介绍到此就结束了,不知道你从中找到你需要的信息了吗 ?如果你还想了解更多这方面的信息,记得收藏关注本站。
猜你还喜欢
- 04-28 电脑没声音了怎么办恢复正常步骤(电脑没有声音了怎么解决方法) 20240428更新
- 04-28 project2010安装步骤(project2007安装步骤) 20240428更新
- 04-28 中央空调设计方案[中央空调设计步骤和内容]
- 04-28 表设计方案[设计表的步骤]
- 04-25 停车场监控设计方案范文[停车场监控安装布局 图解]
- 04-23 win10纯净版u盘安装教程(win10纯净版安装步骤) 20240423更新
- 04-23 一键数据恢复下载(一键恢复软件下载) 20240423更新
- 04-22 大白菜peu盘装系统(大白菜pe安装系统) 20240422更新
- 04-22 一键查手机号查物流(手机号查物流) 20240422更新
- 04-22 comfast无线网卡安装步骤(comfast无线网卡设置wifi) 20240422更新
- 04-22 心理学实验设计方案,心理学实验方案设计六个步骤
- 04-22 tplink无线ap设置方法图解(tplink ap设置方法) 20240422更新
- 标签列表
- 最近发表
-
- ppt设计方案[ppt设计方案应用不了]
- link路由器登录网址(link路由器账号密码) 20240428更新
- 房屋卫生间的设计方案[房屋卫生间的设计方案及流程]
- 电脑没声音了怎么办恢复正常步骤(电脑没有声音了怎么解决方法) 20240428更新
- 设计方案英文缩写设计图怎么画出来的图片大全,方案设计英文翻译
- 录音怎么转换成文字(视频录音怎么转换成文字) 20240428更新
- 设计图英文翻译怎么写,设计图用英语怎么说?
- 如何运行ghost软件(ghost软件怎么用) 20240428更新
- 设计方案转卖[设计方案可以申请专利吗]
- 美美哒免费影院高清在线观看(百度百科美美哒) 20240428更新
- 友情链接

