windows7怎么安装打印机(怎样安装打印机到电脑)
作者:admin日期:2024-03-04 00:45:07浏览:12分类:最新资讯
今天给各位分享windows7怎么安装打印机的知识,其中也会对怎样安装打印机到电脑进行解释,如果能碰巧解决你现在面临的问题,别忘了关注本站,现在开始吧!
本文目录一览:
win7系统安装打印机两种方式图文教程
1、在将打印机与电脑连接好之后,打开打印机上的电源开关,开机。
2、,首先点击屏幕左下角Windows开始按钮,选择“设备和打印机”进入设置页面。注:也可以通过“控制面板”中“硬件和声音”中的“设备和打印机”进入。
3、首先选择打开设备和打印机,如图所示。选择删除设备,如图所示。点击打开添加打印机,如图所示。选择添加本地打印机,如图所示。默认情况下,单击下一步,如图所示。单击下一步,如图所示。
4、连接到网络打印机成功,请单击“下一步”。打印机已成功连接到网络!单击“完成”。成功添加网络打印机后,将显示网络打印机。添加带IP地址的网络打印机 这种方法添加和安装网络打印机非常快,几乎是电光石火。
5、正文:在Win7电脑上添加和安装打印机非常简单,只需按照以下步骤进行操作即可:步骤1:连接打印机 首先,确保打印机与电脑正确连接。如果是通过USB线连接,将打印机的USB线插入电脑的USB端口。
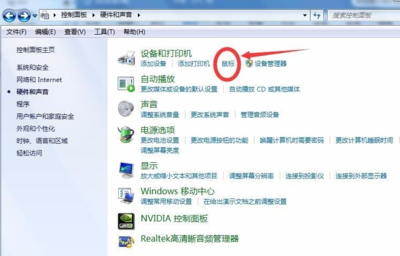
win7系统如何安装打印机?
1、步骤1:连接打印机 首先,确保打印机与电脑正确连接。如果是通过USB线连接,将打印机的USB线插入电脑的USB端口。如果是通过网络连接,确保电脑和打印机在同一网络中。
2、在将打印机与电脑连接好之后,打开打印机上的电源开关,开机。
3、首先打开电脑,点击“开始”菜单,接着点击“设备和打印机”,如下图所示。接着,在弹出的窗口里点“添加打印机”,点“添加本地打印机”。然后点击“创建新端口”,然后再点“下一步”。
win7系统怎样安装打印机
1、在将打印机与电脑连接好之后,打开打印机上的电源开关,开机。
2、看到左下角的搜索框,点击打开,输入控制面板。打开控制面板后选择打印机和声音、看到有很多个选项,我们选择设备和打印机,进入后我们可以看到有很多打印机如果没有你要的。右键空白处选择添加打印机。
3、步骤1:连接打印机 首先,确保打印机与电脑正确连接。如果是通过USB线连接,将打印机的USB线插入电脑的USB端口。如果是通过网络连接,确保电脑和打印机在同一网络中。
4、在打开的新界面中点击界面左上角的“添加打印机”,进入下一步。在添加打印机界面中选择第二个,进入下一步。win7系统会自动搜索打印机和驱动,然后点击你的打印机型号,进入下一步。
5、打开电脑的 控制面板→硬件和声音→设备和打印机,在空白处点右键→添加打印机。 选择“添加本地打印机”。 选择打印机端口,勾选“创建新端口”→端口类型选择Local Port。
win7怎么安装打印机?
1、首先打开电脑,点击“开始”菜单,接着点击“设备和打印机”,如下图所示。接着,在弹出的窗口里点“添加打印机”,点“添加本地打印机”。然后点击“创建新端口”,然后再点“下一步”。
2、电源接口是通过电源线插电源的,而USB接口则是需要将数据线将电脑以及打印机相连接,然后打开打印机上的电源,至此打印机的线路连接基本就完成了,接下来就是打开电脑进行打印机驱动的相关安装了。
3、在Win7电脑上添加和安装打印机非常简单,只需按照以下步骤进行操作即可:步骤1:连接打印机 首先,确保打印机与电脑正确连接。如果是通过USB线连接,将打印机的USB线插入电脑的USB端口。
4、使用Windows+E快捷键,调出资源管理器→打开控制面板。系统和安全→管理工具→打印管理。驱动程序→属性→位置都在此。
5、windows 7 系统 方法如下:点击开始菜单,“设备和打印机”。选择“添加打印机”。选择“添加本地打印机”。
6、进入打印机管理页面,点击鼠标右键选择添加打印机。选择打印机类型,如果是本地打印机就选择本地。选择需要安装的打印机型号,然后点击下一步。输入打印机名称,可以随便输,然后点击下一步。
关于windows7怎么安装打印机和怎样安装打印机到电脑的介绍到此就结束了,不知道你从中找到你需要的信息了吗 ?如果你还想了解更多这方面的信息,记得收藏关注本站。
猜你还喜欢
- 05-07 瑞星安全网址导航(瑞星安全wifi怎么用) 20240507更新
- 05-07 3d打印机多少钱一台(牙科3d打印机多少钱一台) 20240507更新
- 05-07 海马苹果助手一键安装(海马苹果助手一键安装软件) 20240507更新
- 05-07 怎么删除某一页的页眉(怎么删除某一页的页眉横线) 20240507更新
- 05-07 电脑怎么清理注册表(电脑怎么清理注册表残留安装文件) 20240507更新
- 05-06 电子邮箱怎么注册个人手机(163免费注册申请) 20240506更新
- 05-06 电脑怎么跳过登录密码(电脑如何跳过登录密码) 20240506更新
- 05-06 原版win10直接硬盘安装方法(原版win10直接硬盘安装方法 dos setup) 20240506更新
- 05-06 怎么看显卡是不是满血版(怎么判断显卡是不是满血的) 20240506更新
- 05-06 win7原版iso镜像怎么安装(win7原版镜像如何安装) 20240506更新
- 05-06 箱子机关设计方案[箱子的设计图怎么画]
- 05-06 win8驱动怎么安装(win8驱动安装失败) 20240506更新
- 标签列表
- 最近发表
- 友情链接

