如何清理c盘垃圾而不误删系统(c盘明明没东西却爆满)
作者:admin日期:2023-11-19 17:05:07浏览:8分类:最新资讯
今天给各位分享如何清理c盘垃圾而不误删系统的知识,其中也会对c盘明明没东西却爆满进行解释,如果能碰巧解决你现在面临的问题,别忘了关注本站,现在开始吧!
本文目录一览:
怎样清理c盘空间不影响系统
1、清理回收站 回收站是系统预留的一个储存已删除文件的空间。当我们删除文件后,删除的文件首先会进入回收站。如果回收站的空间占用过多,也会导致C盘空间不足。因此,我们可以清空回收站来释放C盘的空间。
2、,打开此电脑,在系统盘盘符上单击右键,选择“属性”。2,在属性界面“常规”选卡中,单击“磁盘清理”。3,等待磁盘清理工具搜索磁盘中可以清理的文件。4,在磁盘清理界面,勾选需要清理的项目,点击“清理系统文件”。
3、选择重建重置索引大小。并且可以通过选择新的位置把它移到别的分区来节约C盘空间。方法三: 程序管理 来到储存界面,点击应用和功能。
4、电脑c盘清理,不影响电脑使用的方法有:手动删除不需要的文件、使用第三方磁盘清理软件等。手动删除不需要的文件 浏览并删除不再需要的文件和文件夹,如旧的安装程序、无用的文档等。
如何有效清理电脑C盘?
,打开此电脑,在系统盘盘符上单击右键,选择“属性”。2,在属性界面“常规”选卡中,单击“磁盘清理”。3,等待磁盘清理工具搜索磁盘中可以清理的文件。4,在磁盘清理界面,勾选需要清理的项目,点击“清理系统文件”。
删除不必要的文件和程序:在C盘中删除不必要的文件和程序可以释放大量的内存空间。可以通过打开“控制面板”“程序和功能”来卸载不需要的程序。
打开Windows文件资源管理器,进入到临时文件夹和下载文件夹中删除不必要的临时文件和下载文件来释放C盘的空间。进入我的电脑。然后点击C盘,然后选择属性,就能看到一个磁盘清理按钮。这里清理之前最好把所有的程序都关掉。
c盘满了怎么清理垃圾而不误删
1、,打开此电脑,在系统盘盘符上单击右键,选择“属性”。2,在属性界面“常规”选卡中,单击“磁盘清理”。3,等待磁盘清理工具搜索磁盘中可以清理的文件。4,在磁盘清理界面,勾选需要清理的项目,点击“清理系统文件”。
2、c盘满了怎么清理垃圾而不误删:方法一:右键c盘,打开“属性”使用其中的“磁盘清理”功能。这样是一定不会误删的,但是很难清理出很多垃圾。方法二:使用第三方软件进行清理。
3、清理临时文件:在C盘中,临时文件夹中的文件、备份文件、恢复点等占用的空间比较多,可以使用磁盘清理功能清理。清理浏览器缓存:近期的访问记录、缓存、Cookie等数据会占用磁盘空间,可以在浏览器的设置中清理。
4、更改内容保存位置。通常我们下载文件,安装软件的时候,系统会默认c盘,如果不换盘,c盘特别容易满。在存储设置界面,找到【更改新内容的存储位置】。此处显示的所有选项都保存为驱动器c。
5、C 盘满了,怎么清理垃圾而不误删呢?首先,我们可以使用系统自带的磁盘清理工具来清理日志文件、回收站、临时文件等垃圾文件。其次,我们可以卸载不常用的软件或者删除大型文件、视频等占用空间的文件。
6、打开Windows文件资源管理器,进入到临时文件夹和下载文件夹中删除不必要的临时文件和下载文件来释放C盘的空间。进入我的电脑。然后点击C盘,然后选择属性,就能看到一个磁盘清理按钮。这里清理之前最好把所有的程序都关掉。
c盘满了怎么清理不误删
1、以下是一些清理C盘的方法: 删除不必要的文件和程序:在C盘中删除不再需要的文件和程序,例如旧的安装程序、临时文件、下载文件等。
2、c盘满了怎么清理垃圾而不误删:方法一:右键c盘,打开“属性”使用其中的“磁盘清理”功能。这样是一定不会误删的,但是很难清理出很多垃圾。方法二:使用第三方软件进行清理。
3、)打开“我的电脑”或“此电脑”,右键点击C盘,选择“属性”。2)在“常规”选项卡中,点击“磁盘清理”按钮。3)选择要清理的文件类型,如临时文件、回收站等,然后点击“确定”进行清理。
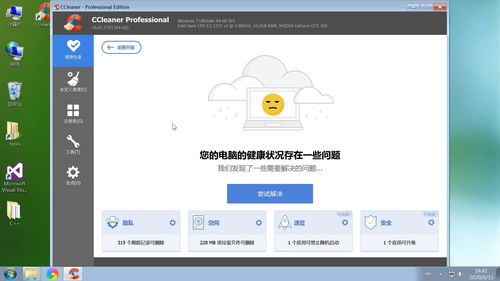
如何清理c盘垃圾而不误删系统的介绍就聊到这里吧,感谢你花时间阅读本站内容,更多关于c盘明明没东西却爆满、如何清理c盘垃圾而不误删系统的信息别忘了在本站进行查找喔。
猜你还喜欢
- 04-29 电脑按关机没反应怎么办(电脑明明点了关机但又重启了) 20240429更新
- 04-29 苹果手机连不上wifi无法加入网络(苹果为啥连不上wifi明明密码正确) 20240429更新
- 04-26 杀毒清理软件(杀毒软件清除一切病毒) 20240426更新
- 04-17 苹果手机怎么下载东西(苹果手机下载软件怎么下) 20240417更新
- 04-16 手机运行内存不足怎么办(苹果手机运行内存不足怎么清理) 20240416更新
- 03-13 苹果手机如何清理内存(苹果手机如何清理内存和垃圾文件夹)
- 03-07 怎样清理垃圾文件(怎么清理电脑c盘垃圾文件)
- 03-06 手机垃圾一键清理(手机垃圾一键清理英文版)
- 03-06 网络防火墙有什么用(网络防火墙是什么东西)
- 03-06 清理ie缓存怎么清理(怎么清空ie缓存和系统缓存)
- 03-05 怎么清理电脑内存不足(怎么清理电脑的内存容量)
- 03-04 免费的c盘清理软件(清理c盘软件推荐)
- 标签列表
- 最近发表
- 友情链接

