win10重装系统前如何备份c盘(系统重装前怎么备份文件) 20240424更新
作者:admin日期:2024-04-24 04:21:32浏览:9分类:最新资讯
本篇文章给大家谈谈win10重装系统前如何备份c盘,以及系统重装前怎么备份文件对应的知识点,希望对各位有所帮助,不要忘了收藏本站喔。
本文目录一览:
win10重装系统前如何备份c盘
1、打开控制面板,点击系统和安全下的备份和还原。接着点击设置备份。开始设置备份,选择c盘备份要保存的位置,然后点击下一步。
2、点击Win10系统的开始菜单,然后在点击菜单里的控制面板。在控制面板里点击系统和安全,点击打开系统和安全窗口,然后再点击文件历史记录。
3、点击电脑桌面左下角的开始图标,再点击设置图标。在弹出的Windows设置窗口中,点击更新和安全的图标。在更新和安全界面,点击左侧的备份,然后点击右侧的转到备份和还原。在备份和还原的界面点击设置备份。
4、运行Onekey Ghost一键备份工具;点击【备份分区】,自动生成保存路径,点击要备份的位置C盘,确定;提示是否马上重新启动进行备份,点击是;备份完成后,在D盘GHOST文件夹中的GHO文件就是win10的备份文件。
5、打开电脑桌面,找到并点击打开“我的电脑”。然后右键点击C盘,打开属性。然后在属性窗口切换到“工具”界面。然后点击“开始备份”选项。然后跳转到“控制面板”,点击“设置备份”选项。
win10系统如何还原c盘
首先打开系统为Windows10的电脑,然后在电脑的左下角点击开始弹出界面,在选择其中的设置,点击打开。在打开后,在设置选项进入界面内最下面的更新与安全,点击进入。进入后点击左边的恢复选项进入。
打开电脑后,右击“此电脑”图标,弹出窗口选择“属性” 打开后,点击左侧的“高级系统设置”。 然后,点击菜单栏的“系统保护”。 打开页面中,点击上方的“系统保护”,再选中下面的C盘,点击“配置”按钮。
在WIn10桌面上双击此电脑图标,打开此电脑文件夹。在打开的此电脑窗口中,点击左侧的桌面。右击左侧桌面快捷链接,在弹出菜单中选择属性。弹出桌面属性窗口,点击窗口中的位置。
在“系统保护”界面中点击“系统还原”。在弹出的系统还原提示窗口点击下一步。点击显示更多还原点,还可看到系统在进行更新后自动创建的还原点。
搜索 从任务栏创建还原点 并从搜索结果列表中选择它。 在 “系统保护” 选项卡中,选择 “创建”。 输入还原点的描述,然后依次选择 “创建”“确定”。
如果选择的是保留个人文件,那么个人文件(包括桌面文件,自己在c盘建立的文件夹,还有其他盘的文件)都会保留下来,这点很赞。
win10怎么备份C盘系统
打开控制面板,点击系统和安全下的备份和还原。接着点击设置备份。开始设置备份,选择c盘备份要保存的位置,然后点击下一步。
点击Win10系统的开始菜单,然后在点击菜单里的控制面板。在控制面板里点击系统和安全,点击打开系统和安全窗口,然后再点击文件历史记录。
点击电脑桌面左下角的开始图标,再点击设置图标。在弹出的Windows设置窗口中,点击更新和安全的图标。在更新和安全界面,点击左侧的备份,然后点击右侧的转到备份和还原。在备份和还原的界面点击设置备份。
首先,我们开启电脑进入到win10系统的电脑桌面,在桌面上找到“此电脑”图标(部分会显示“我的电脑”或者“计算机”),右键点击图标。
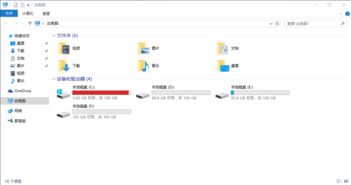
如何备份win10系统c盘数据?
打开控制面板,点击系统和安全下的备份和还原。接着点击设置备份。开始设置备份,选择c盘备份要保存的位置,然后点击下一步。
点击Win10系统的开始菜单,然后在点击菜单里的控制面板。在控制面板里点击系统和安全,点击打开系统和安全窗口,然后再点击文件历史记录。
win+i打开设置之后打开最下面的更新与安全。选择备份选,点击右面的转到备份和还原。
点击电脑桌面左下角的开始图标,再点击设置图标。在弹出的Windows设置窗口中,点击更新和安全的图标。在更新和安全界面,点击左侧的备份,然后点击右侧的转到备份和还原。在备份和还原的界面点击设置备份。
win10重装系统前如何备份c盘的介绍就聊到这里吧,感谢你花时间阅读本站内容,更多关于系统重装前怎么备份文件、win10重装系统前如何备份c盘的信息别忘了在本站进行查找喔。
猜你还喜欢
- 05-04 macos系统下载官网(macos mojave官方下载) 20240504更新
- 05-04 电脑打字怎么切换到下一行(电脑打字怎么切换到下一行快捷键) 20240504更新
- 05-04 看板奖励设计方案[看板奖励设计方案怎么做]
- 05-04 室内营地设计方案[室内营地设计方案怎么写]
- 05-04 设计图纸英语翻译怎么写好,设计图纸英语翻译怎么写好一点
- 05-04 autocad2008安装包下载(cad2008安装包怎么安装) 20240504更新
- 05-03 企业邮箱怎么进入(企业邮箱在哪弄) 20240503更新
- 05-03 软件卸载了怎么找回(浏览器下载的软件卸载了怎么找回) 20240503更新
- 05-03 windows7没有光盘刻录机(电脑没有光盘刻录机怎么装系统) 20240503更新
- 05-03 优化精确设计方案[优化精确设计方案怎么写]
- 05-03 xp系统蓝屏怎么修复的简单介绍 20240503更新
- 05-03 linux如何安装软件(linux如何安装软件deb) 20240503更新
- 标签列表
- 最近发表
- 友情链接

