分区助手专业版官网(分区助手是干什么的)
作者:admin日期:2024-02-06 02:25:14浏览:10分类:最新资讯
本篇文章给大家谈谈分区助手专业版官网,以及分区助手是干什么的对应的知识点,希望对各位有所帮助,不要忘了收藏本站喔。
本文目录一览:
- 1、我想问问分区助手pe版怎么分区
- 2、用分区助手为硬盘进行无损分区的图文教程
- 3、u盘怎么安装win8.1系统?将Win8.1安装到U盘或移动硬盘教程
- 4、能把一个固态硬盘上的系统迁移到别的ssd上吗
- 5、分区助手怎么还需使用码?有没有不需使用码的版本?
- 6、求助,如何将未分配空间给D盘
我想问问分区助手pe版怎么分区
1、在使用分区助手软件执行分区操作中,目标磁盘将解除占用,分区会被覆盖或者删除。此软件需重启系统,然后进入PreOS模式进行操作。
2、使用分区助手PE版进行磁盘分区,具体步骤如下: 下载并安装分区助手PE。可以在官网https://下载免费试用版。安装成功后打开软件。 选择目标磁盘。在软件界面中,需要分区的磁盘会显示为“未分区”。
3、双击打开pe桌面上的傲梅分区助手,如下图所示:选择要切割的磁盘,点击“切割分区”,如下图所示:接着设置新分区大小,如下图所示:最后点击“提交”和“执行”即可。
4、下载免费的分区助手,并安装到电脑中,然后启动它,你将看到下面的主界面,同时也可以看到C分区是101GB,F分区是89GB。
5、复制分区,复制磁盘,合并分区,切割分区、恢复分区、迁移操作系统等操作,是一个不可多得分区工具。
6、首先运行分区助手程序,在分区助手界面的D盘点鼠标右键,点“调整/移动分区”。其次在D盘分区颜色条左边一直按住鼠标左键,往右拉大概1G,点“确定”,选择C盘与D盘之间没有盘符的区域,右键点“合并分区”。
用分区助手为硬盘进行无损分区的图文教程
1、如果想进行将D盘20G空余空间移动到C盘的无损分区操作,请直接点击分区助手左侧向导的“扩展分区向导”,这就是最关键的一步。“扩大选择”有两项,分别是“扩展系统分区”和“选择你想扩展的分区”。
2、在分区前,建议先将待调整分区的重要内容备份到移动硬盘 备份完成后,下载分区助手专业版,安装并运行。大家可以点击屏幕右下方的二维码直接下载。
3、最简单地保持4k对齐的方法就是用Win7自带的分区工具进行分区,这样能保证分出来的区域都是4K对齐的。保留足够剩余空间 固态硬盘存储越多性能越慢。
4、下载免费的分区助手,并安装到电脑中,然后启动它,你将看到下面的主界面,同时也可以看到C分区是101GB,F分区是89GB,如下图所示。
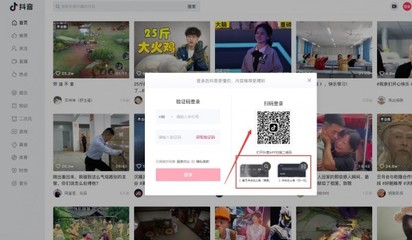
u盘怎么安装win8.1系统?将Win8.1安装到U盘或移动硬盘教程
1、插入U盘至电脑,打开分区助手。找到下图的“Windows To Go创建器”选项,单击启动。弹出创建器的主界面,我们会看到USB设备已经自动识别了,其实个人还是非常推荐移动硬盘的,因为移动硬盘的转速要比u盘快很多。
2、第一步:下载、安装老毛桃U盘制作软件最新版。第二步:制作安装系统的U盘启动器。第三步:用U盘安装计算机系统。
3、在U盘启动盘跟文件拷贝进U盘后,把U盘插到电脑上,重新启动。将U盘设置为第一启动项 。设置完成后,电脑重新启动,这时会看到PE系统工具启动界面。按照提示选择安装系统,按键盘上的“ENTER”键可以进入。
4、U盘安装Win1准备:首先需要准备一个U盘,容量需要大于4GB,最好是8GB或者更大容量。这主要由于制作U盘启动需要占据U盘约300M空间,另外Win1系统镜像文件需要占据4G左右空间。
能把一个固态硬盘上的系统迁移到别的ssd上吗
固态硬盘系统能复制到另外一张固态硬盘上的。打开分区软件后,再点击固态硬盘会新的机械硬盘。然后再点击左侧【向导】里面的【迁移系统到固态硬盘】按钮。进入新操作界面可以看清说明,然后点击【下一步】。
点击左侧的“迁移OS到SSD/HDD”功能。之后就会看到向导了,一步步跟着走吧!找到我们那块SSD固态硬盘。支持调整大小,修改盘符,等等。点击下一步,就自定开始了。就这么简单,没有多余的复杂选项。
并且存放到东芝硬盘上;关机;用新固态硬盘替换三星固态硬盘;开机后,仍然进入PE环境将东芝硬盘上的备份文件还原到新固态硬盘上;重启电脑,看能否正常进入系统;如果不能,可能需要修复硬盘引导。
打开分区助手选中系统盘,选择迁移OS到SSD/HDD出现对话框后点击下一步。选择磁盘2上一块未分配的空间,并点击下一步。在这里可以根据自己的实际情况调整分区大小、盘符等等,或者选择系统默认直接点击下一步。
更重要的是将系统迁移到SSD,给极大地提高系统的运行速度,比如:在几秒内即可完成系统的启动。 SSD硬盘价格比普通硬盘贵同时容量比普通硬盘小,比如:128GB的SSD固态硬盘可能需要400元,而500GB的普通硬盘才300元左右。
partition选项(分区到分区的拷贝功能),把原来的c盘迁移到现在的ssd中。(注意,拷贝完成后,先别重启!)3,在pe系统中,用分区工具diskgen把老硬盘的c盘设置为隐藏,然后重启。
分区助手怎么还需使用码?有没有不需使用码的版本?
分区助手专业版要使用码是因为从分区助手3开始,分区助手需要使用码才能使用。获得使用码也很简单,直接关注电手公众号就能获取。也可以在公众号中下载没有使用码的版本。
分区助手怎么用首先先打开我们的分区助手。我们把鼠标放上去然后点击鼠标右键选择合并并分区。然后勾选上我们未分配的空间。然后就扩展完成了。
在分区助手窗口,右击要转换的分区,从拉出的菜单中选“高级操作”。选“转换到逻辑分区”,确定。打左上角“提交”,“执行”,“是”。自动重启,显示进度,自动重启,完成转换。
分区助手恢复分区时死机。那只有用其它的分区工具重新进行分区了。上面的资料会丢失的。没有其它办法了。
分区助手不兼容win8以上的系统版本。建议先用winpe系统备份数据,然后恢复出厂设置,然后用系统自带的磁盘管理进行重新分区。
正确使用分区助手的情况下,完全不会损坏硬盘的,更不会损坏硬盘之外的电脑配件。那个英文可能是分区大小调整的提示,如果楼主目前使用正常,是没有任何问题的。
求助,如何将未分配空间给D盘
1、未分配的空间给d盘: 在“此电脑”或“计算机”中,右键单击C盘,选择“属性”,然后选择“磁盘清理”。 在弹出的窗口中,勾选要清理的文件类型,然后单击“确定”。 等待清理完成。
2、在电脑上通过磁盘管理中的压缩功能选项,就可以完成分出一部分空间给d盘,以下为详细步骤说明:步骤在“此电脑”上右键点击,选择“管理”,然后在“计算机管理”窗口的左侧列表中选择“磁盘管理”。
3、要把C盘的空间分给D盘,可以使用Windows自带的磁盘管理工具进行磁盘分区调整。 备份重要数据 在进行任何磁盘分区操作之前,强烈建议先备份C盘和D盘中的重要数据。因为分区调整过程中可能会出现意外情况,如数据丢失或磁盘损坏。
4、这种情况建议是使用U盘pe工具,在工具中使用分区助手调整分区比较方便而且安全。如果要在当前系统下可以右键桌面计算机,管理,磁盘管理器。进入磁盘管理器后可以看到分区的图形,然后右键D盘,压缩空间。
分区助手专业版官网的介绍就聊到这里吧,感谢你花时间阅读本站内容,更多关于分区助手是干什么的、分区助手专业版官网的信息别忘了在本站进行查找喔。
猜你还喜欢
- 05-07 全民助手模拟器下载(全民助手游戏) 20240507更新
- 05-07 拳头官网(拳头官网登录发生错误) 20240507更新
- 05-07 qq安全中心重置密码官网(安全中心官网修改密码) 20240507更新
- 05-07 qq登录官网登录入口(官网登录入口修改密码) 20240507更新
- 05-07 海马苹果助手一键安装(海马苹果助手一键安装软件) 20240507更新
- 05-06 大白菜官网网址(大白菜的官网到底是哪个) 20240506更新
- 05-06 lightroom官方正版(lightroom官网) 20240506更新
- 05-06 电脑硬盘如何合并分区(电脑硬盘合并分区会丢失文件吗) 20240506更新
- 05-05 电脑分区助手(电脑分区助手有没有什么影响) 20240505更新
- 05-05 win10专业版亮度调节不见了(win10没有亮度调节只有夜间模式) 20240505更新
- 05-04 百度影音官网首页(百度影音官网下载) 20240504更新
- 05-04 windows7旗舰版下载之家(windows7旗舰版下载官网) 20240504更新
- 标签列表
- 最近发表
-
- 教学设计方案海燕[教学设计及设计意图]
- 网络电话app哪个好用(实用的网络电话app) 20240507更新
- 电脑注册表编辑器在哪(电脑中注册表编辑器在哪) 20240507更新
- 电脑怎么和手机连接(平板电脑怎么和手机连接) 20240507更新
- 装纯净版win7后怎么装驱动(装纯净版win7后怎么装驱动系统) 20240507更新
- 酒店菜谱设计方案[酒店菜谱制作设计模板]
- 全民助手模拟器下载(全民助手游戏) 20240507更新
- 拳头官网(拳头官网登录发生错误) 20240507更新
- 昌平花园设计方案[昌平花园售楼处电话]
- qq安全中心重置密码官网(安全中心官网修改密码) 20240507更新
- 友情链接

